多平台、多设备同步,能快速找到想要的文件,再加上易于回溯算是文件管理的三个要求。
大多数人的文件都存放在本地电脑中。有的会按照工作、生活将硬盘分为不同的分区,方便管理。最近由于固态硬盘的普及,很多人的电脑中只有一块256或者512 GB的固态硬盘,所以也会出现所有的文件在同一个分区的情况。不管是哪一种情况,都会面临文件整理的问题。如果在日常使用的过程中不注意文件的分类管理,那么长此以往就会导致文件分散各处、想找一份文件找不到或者储存空间越来越小的问题。
关于文件备份
现在大家对于备份的需求可以说是越来越大。一是因为现在终端越来越多,光电脑可能就有单位和家里两台,这还不包括手机、平板等移动设备,要想随时随地调用这些文件,就意味着要将本地的文件备份至云端;二是对于安全性的考量,虽然储存在本地的文件只要硬盘不出现故障便不会出现问题,但是谁也不能保证,特别是一些自己花了很多心血的重要文件,多一个备份就多一份放心,就算其中一个丢失,也可以在另一处找回。
文件备份现在比较好的选择有两种,OneDrive和坚果云。我现在使用的是OneDrive,利用教育邮箱注册的账号有1 TB的空间。目前OneDrive使用下来比较方便的地方有以下3点:
-
实现文件夹的实时同步
OneDrive是微软自家开发的云服务,近水楼台先得月,所以windows 上文件夹的实时同步体验很好。登录OneDrive后,就会在
C:\Users\用户名下生成一个OneDrive 的文件夹,同时在文件资源管理器的左侧菜单中生成一个独立的OneDrive文件夹。在OneDrive文件夹下的所有文件都会自动上传到云端。
-
文件随选
对于OneDrive下的文件夹,可以根据其使用频率进行管理,从而可以节省本地存储空间。OneDrive提供了3种状态:
-
保存在云端,不下载到本地,标志是一个 ☁。可能是其他设备中上传的文件,也有可能是在此设备中上传但是选择了
释放空间。这些文件在本地会以缩略图的形式存在,不占空间,等到你需要的时候再双击下载到本地。 -
默认保存在本地,但是在开启存储感知后可能会被自动删去,回归第一种状态,标志是一个空心的对号。
-
始终在本地保留,即跟其他储存在本地的文件一样,不会因为开启存储感知而被删除,标志是一个实心的对号。
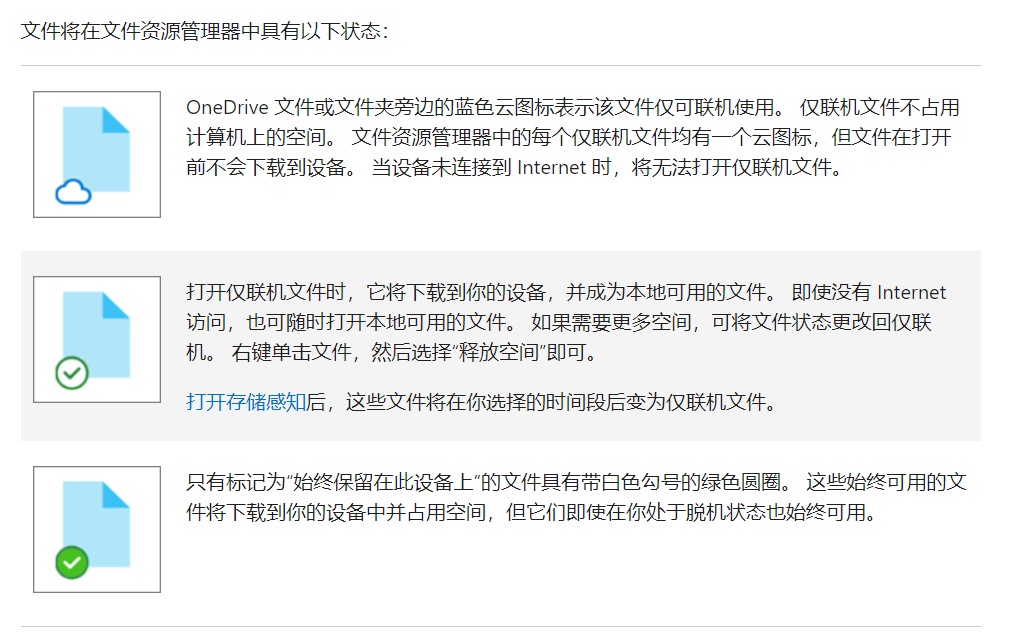
-
-
对其他文件夹开启OneDrive同步
如果想开启电脑中其他文件夹的同步,又不想移动文件夹的位置的话,可以通过
mklink将其他文件夹链接到OneDrive文件夹下面。具体步骤如下:-
win+S 搜索,输入
cmd,右键→管理员运行 -
运行
mklink命令mklink /d "C:\Users\Nick\OneDrive - tongji.edu.cn\微信" "C:\Documents\Download from wechat\微信"mklink /d给目录创建符号链接"C:\Users\Nick\OneDrive - tongji.edu.cn\微信"是OneDrive路径下新添加的文件路径"C:\Documents\Download from wechat\微信"是想同步的文件夹
-
文件管理的技巧
利用快速访问
Windows文件资源管理器中加入了一个快速访问的窗口,可以将常用的文件夹放入其中。这样每次需要使用其中的文件时,都不需要一个一个地打开文件夹,直接从快速访问栏中进入即可。打开的方式也很简单,选择想要固定的文件夹,右键→ 固定到快速访问 。
除了自带的快速访问,也可以利用Windows的工具栏自己建立一个快速访问的入口。在任务栏上右键→工具栏→新建工具栏, 会弹出一个窗口让你选择,我们选择在C盘目录下新建一个快速访问文件夹,选择。这样在任务栏的最右侧会出现一个快捷访问栏,而我们放在快速访问文件夹里的文件都会显示在这个快速访问栏中,可以是应用程序的快捷方式,也可以是文件夹的快捷方式。例如,选中素材文件夹,右键→创建快捷方式 ,然后把快捷方式移动到快速访问文件夹中即可。为了美观,可以右键→ 关闭显示文本、显示标题,还可以通过改变文件夹的图标,以区分不同的文件夹。
利用「库」功能
Windows 资源管理器中引入了「库」的概念,它可以将文件目录以一种直观的方式规划在一起,从而在一个窗口中统一管理来自不同路径的文件和文件夹。这种方式并不会改变文件的绝对目录,只是通过另外一种方式,把原本不在同一个文件夹下的文件组合在了一起。在📂库右键→新建库可以建立默认库以外的库,还可以将库归属到其他库下,建立库的从属关系,如图片库下可以建立照片库、图标库等。
利用搜索
由于Windows中的文件夹是树状的,如果一个文件的目录很长,那么在打开层级目录上花费的时间就会很多。而利用搜索可以快速定位到文件本身,而不用一层一层地打开目录。之前Windows自带的资源管理器中的搜索功能一直被人诟病,不仅速度慢,而且准确率还不高。Win10中系统自带的搜索功能进步了不少, win+s 可以调出搜索功能。但是我还是更喜欢Everything。Everything 是一款相当优秀的文件搜索软件,官网提供了安装版和绿色版,不足 800KB 大小的安装包。初次打开 Everything,需要花费数十秒的时间对电脑所有文件完成检索的过程,之后只需要将软件放置在后台运行即可静默检查到新增加的文件。搜索速度基本上可以说是秒开,而且搜索的准确率也很高。当然,能准确搜索的前提是做好文件的命名工作。
文件命名
文件命名方式见仁见智,可以根据个人的喜好来。前提是能够准确地表达文件的性质和内容。推荐使用一款文本替换应用 aText 进行文件命名的自动化。例如,保存素材文件时输入.sc 就可以激活素材文件名,依次选择好类别,输入主题就可以自动生成素材-AI-设计图纸-20200404 的文件名。
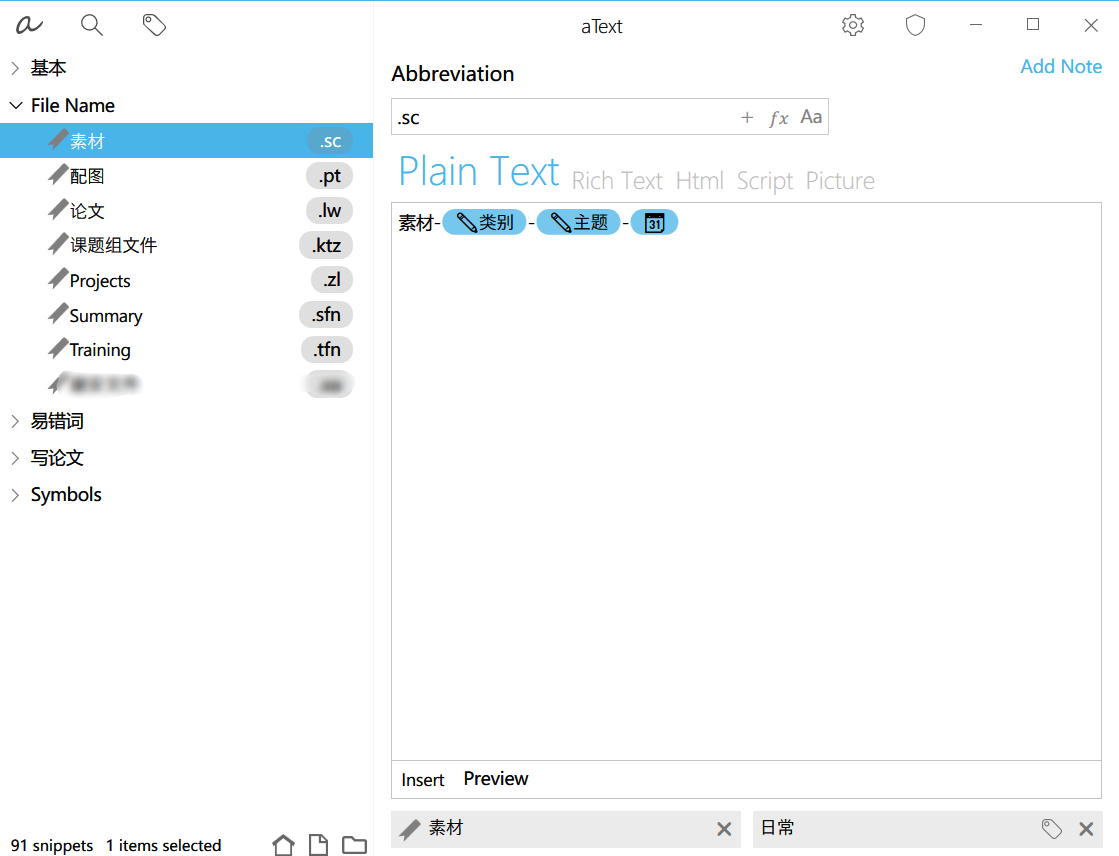
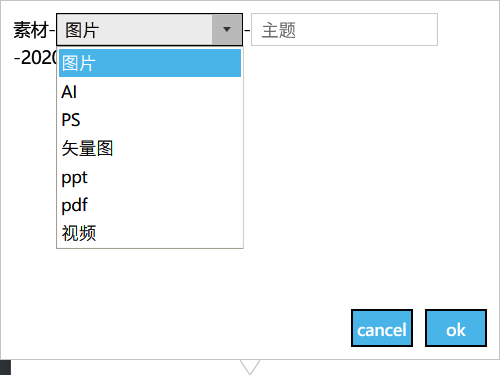
重点文件夹
桌面文件夹
很多人喜欢将桌面文件夹作为一个中转站。长此以往,很容易出现满屏都是文件的现象。我曾经见过一个老师不仅一屏全是文件,还利用了Windows的多桌面功能,在第二屏还有半屏的图标。我觉得,桌面文件之所以泛滥,是因为桌面是最容易到达,且最不容易忽略的地方。很多人认为把文件放在桌面,就意味着在自己看来优先度很高,而且更容易打开。所以,如果能够为这两个条件找到完美的代替品,那么桌面文件也就没有存在的必要了。
-
用快速访问和搜索代替桌面的易达属性
可以比较一下使用快速访问和桌面文件夹的速度。快速访问需要win + E打开文件管理器 → 选中文件夹打开; 桌面文件夹需要 win +D 显示桌面 → 选中文件夹打开,二者其实差不多,当桌面文件较多时甚至前者要更加快速。此外,如果将文件夹固定到任务栏,只需要一步打开就可以了,与打开固定在任务栏的程序一样,比以上两者都要快。
当然,如果只打开文件的话就没法使用快速访问了,这时候可以利用搜索功能或者利用库功能。虽然说比桌面文件要慢,但我觉得比起牺牲桌面的整洁,我愿意多花一点时间去打开对应的文件。
-
用专门的GTD工具代替桌面的待办清单属性
有人会在桌面上建立一个四象限文件夹,分别存放不同重要和紧急程度的事情,这就是将桌面作为一个待办清单来使用了。但我觉得还是让专业的工具干专业的事情,用滴答清单、Microsoft Todo 等优秀的GTD工具来管理自己要做的事情,而文件则放入对应的额文件夹中。如果怕自己遗忘,可以在待办清单的附注中写下文件夹的目录来提醒自己。
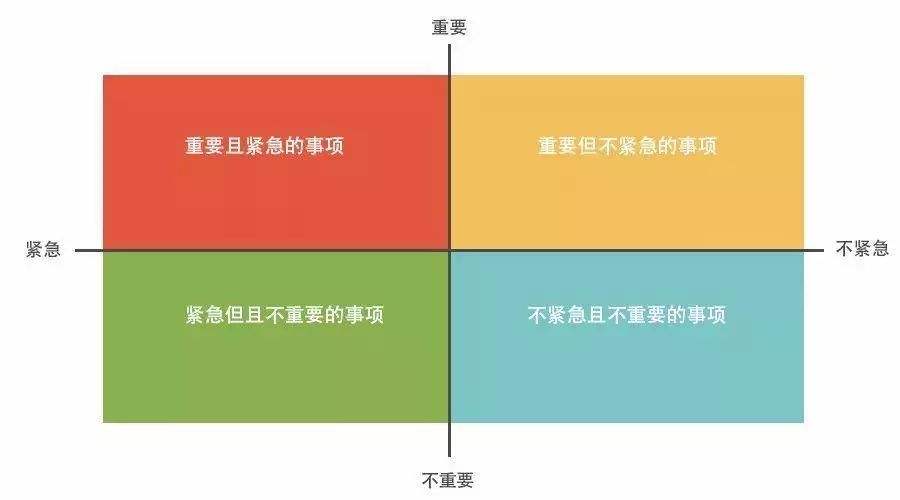
微信文件
其实很多人电脑中占用空间最大的都是微信。主要是因为微信会自动下载打开的照片、视频和文件。在新版本微信中,加入了专门的文件管理入口,可以根据发送者、聊天和类型进行筛选。文件按照月份进行归档,如2020年3月包括了这期间微信下载的所有文件。由于微信文件管理依据的是自己的存储路径,因此如果想使用自带的体系进行管理,就要保留微信的文件夹。考虑到微信文件有大小限制,所以就算文件很多,一般也不会占据多大空间。当然,一些与自己从事的项目有关的文件应该及时做好归档工作,纳入对应的文件夹中。
值得清理的是微信下载的视频。以我的电脑为例,从2017年10月到现在,下载的文件的总大小为4.59 GB,下载的视频的总大小为4.08 GB,绝大多数都是群聊中发的一些短视频,这些视频很多都是被动接受的,完全可以删除。因此,可以把这些空间腾出来。
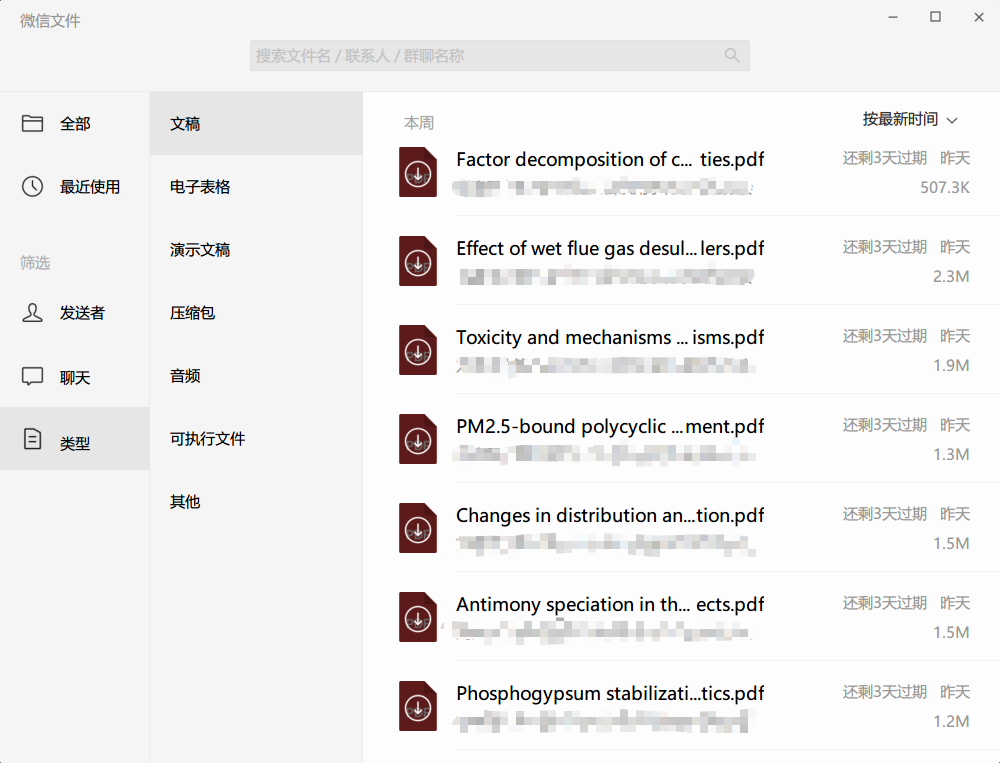
工具推荐
Quicker
一款国人开发的自动化软件,可以通过组合动作,实现windows上操作的自动化。一些我比较喜欢的动作:
-
批量重命名
可以批量对文件夹中的文件进行添加前缀、后缀、修改扩展名、替换部分文件名等操作,非常方便
-
批量解散文件夹
有时候需要把文件夹下的所有文件都提取出来,一个一个打开又非常低效。通过这个操作可以一键把文件夹下的所有子文件夹都解散,将子文件夹下的文件全部放在原先的文件夹下。
QTabBar
对文件资源管理器的增强,可以让文件管理器像浏览器一样多窗口显示。
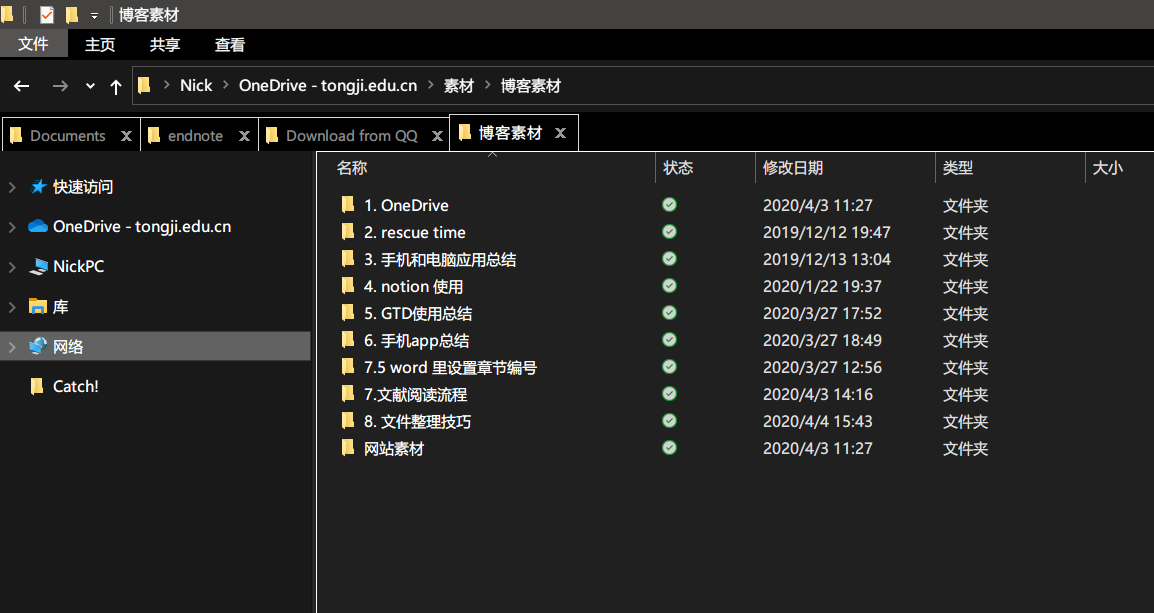
QuickLook
QuickLook 是一款免费的轻量级快速预览工具。它能够在不运行关联程序的情况下,通过敲击空格键快速预览文件内容。虽然说Win10资源管理器已经自带预览功能,但是需要开启预览窗口,而且速度较慢。从体验上看,QuickLook 明显更胜一筹。